Office 365 Exchange
- Office 365 Exchange Admin Center
- Office 365 Exchange Login
- Office 365 Exchange Login
- Office 365 Exchange Admin Center
Lead author for the Office 365 for IT Pros eBook and writer about all aspects of the Office 365 ecosystem. View all posts by Tony Redmond → This entry was posted in Cloud, Office 365 and tagged ABP, Address Book Policy, Address List, Exchange Online, New-AddressList, Office 365, Outlook Web App, OWA. Collaborate for free with online versions of Microsoft Word, PowerPoint, Excel, and OneNote. Save documents, spreadsheets, and presentations online, in OneDrive. Share them with others and work together at the same time. The steps below show how to find your total Microsoft Office 365 Exchange storage size: Log in to your Office 365 environment as an administrator, and select Admin. Then click on Show all. Choose Reports Usage. Scroll down till the Email Activity is displayed and click on the View more button. Select - Mailbox Usage tab. The new Office 365 Message Encryption capabilities make it easier to share protected emails with anybody—inside or outside your organization. Protect sensitive emails Help reduce the risk of unintended disclosure by encrypting and rights-protecting email messages sent both inside and outside your organization. We’ve allowed direct connectivity outbound on HTTPS to the required Office 365 and Exchange Online IP address ranges and SMTP connectivity to and from Exchange Online Protection. Summary In part one, we’ve selected the migration method to use for migration to Exchange Online, focusing on a Hybrid migration.
 -->
-->The Exchange Online PowerShell V2 module (abbreviated as the EXO V2 module) uses modern authentication and works with multi-factor authentication (MFA) for connecting to all Exchange-related PowerShell environments in Microsoft 365: Exchange Online PowerShell, Security & Compliance PowerShell, and standalone Exchange Online Protection (EOP) PowerShell. For more information about the EXO V2 module, see About the Exchange Online PowerShell V2 module.
This article contains instructions for how to connect to Exchange Online PowerShell using the EXO V2 module with or without MFA.
To use the older, less secure remote PowerShell connection instructions that will eventually be deprecated, see Basic auth - Connect to Exchange Online PowerShell.
To use the older Exchange Online Remote PowerShell Module to connect to Exchange Online PowerShell using MFA, see V1 module - Connect to Exchange Online PowerShell using MFA. Note that this older version of the module will eventually be retired.
What do you need to know before you begin?
The requirements for installing and using the EXO V2 module are described in Install and maintain the EXO V2 module.
Note
The rest of the instructions in the article assume that you've already installed the module.
After you connect, the cmdlets and parameters that you have or don't have access to is controlled by role-based access control (RBAC). For more information, see Permissions in Exchange Online.
To find the permissions that are required to run specific Exchange Online cmdlets, see Find the permissions required to run any Exchange cmdlet.
If your organization is on-premises Exchange, and you have Exchange Enterprise CAL with Services licenses for Exchange Online Protection (EOP), your EOP PowerShell connection instructions are the same as Exchange Online PowerShell as described in this article.
Tip
Having problems? Ask in the Exchange Online forum.
Connect to Exchange Online PowerShell using modern authentication with or without MFA
These connection instructions use modern authentication and work with or without multi-factor authentication (MFA).
For other sign in methods that are available in PowerShell 7, see the PowerShell 7 log in experiences section later in this topic.
In a PowerShell window, load the EXO V2 module by running the following command:
Notes:
- If you've already installed the EXO V2 module, the previous command will work as written.
- You might be able to skip this step and run Connect-ExchangeOnline without loading the module first.
The command that you need to run uses the following syntax:
- <UPN> is your account in user principal name format (for example,
navin@contoso.com). - When you use the ExchangeEnvironmentName parameter, you don't need use the ConnectionUri or AzureADAuthorizationEndPointUrl parameters. For more information, see the parameter descriptions in Connect-ExchangeOnline.
- The DelegatedOrganization parameter specifies the customer organization that you want to manage as an authorized Microsoft Partner. For more information, see Partners.
- If you're behind a proxy server, run this command first:
$ProxyOptions = New-PSSessionOption -ProxyAccessType <Value>, where <Value> isIEConfig,WinHttpConfig, orAutoDetect. Then, use the PSSessionOption parameter with the value$ProxyOptions. For more information, see New-PSSessionOption. - You can often omit the UserPrincipalName parameter in the next step to enter both the username and password after you run the Connect-ExchangeOnline command. If it doesn't work, then you need to use the UserPrincipalName parameter.
- If you aren't using MFA, you can often use the Credential parameter instead of the UserPrincipalName parameter. First, run the command
$Credential = Get-Credential, enter your username and password, and then use the variable name for the Credential parameter (-Credential $Credential). If it doesn't work, then you need to use the UserPrincipalName parameter.
This example connects to Exchange Online PowerShell in a Microsoft 365 or Microsoft 365 GCC organization:
This example connects to Exchange Online PowerShell in an Office 365 Germany organization:
This example connects to Exchange Online PowerShell in a Microsoft GCC High organization:
This example connects to Exchange Online PowerShell in a Microsoft 365 DoD organization:
This example connects to Exchange Online PowerShell to manage another tenant:
- <UPN> is your account in user principal name format (for example,
In the sign-in window that opens, enter your password, and then click Sign in.
MFA only: A verification code is generated and delivered based on the response option that's configured for your account (for example, a text message or the Microsoft Authenticator app on your device).
In the verification window that opens, enter the verification code, and then click Verify.
For detailed syntax and parameter information, see Connect-ExchangeOnline.
Note
Be sure to disconnect the remote PowerShell session when you're finished. If you close the PowerShell window without disconnecting the session, you could use up all the remote PowerShell sessions available to you, and you'll need to wait for the sessions to expire. To disconnect the remote PowerShell session, run the following command.
PowerShell 7 log in experiences
This section describes the log in experiences that are available in version 2.0.4 or later of the EXO V2 module in PowerShell 7.
For more information about the operating systems that are supported by the EXO V2 module in PowerShell 7, see Supported operating systems for the EXO V2 module.
For detailed syntax and parameter information, see Connect-ExchangeOnline.
Interactive scripting using browser-based single sign-on
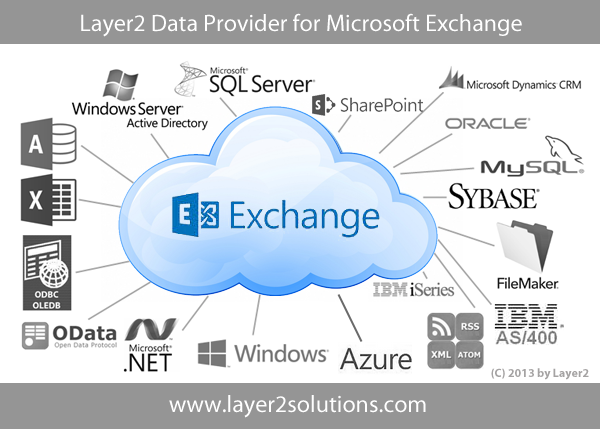
Office 365 Exchange Admin Center
Browser-based single sign-on (SSO) is the default log in method in PowerShell 7. The Connect-ExchangeOnline command opens the Azure AD login page in the default browser. After you enter your credentials, older Exchange Online cmdlets and EXO V2 module cmdlets are available in the resulting PowerShell session.
If you use the UserPrincipalName parameter in the command, the UPN value is used on the login page in the browser.
Device-based log in
Use device-based log in when no browser is available (and therefore, you can't see the login page):
The command returns a URL and unique code that's tied to the session. You need to open the URL in a browser on any computer, and then enter the unique code. After you complete the login in the web browser, the session in the Powershell 7 window is authenticated via the regular Azure AD authentication flow, and the Exchange Online cmdlets are imported after few seconds.
Inline credentials
You can enter your credentials directly in the PowerShell window without the need to go to the browser for SSO.
Note
This method does not work with accounts that use multi-factor authentication.
This method is an improvement on the Credential parameter, because you don't need to store the credentials locally in a script, and you can enter the credentials directly in an interactive PowerShell session.
How do you know this worked?
The Exchange Online cmdlets are imported into your local PowerShell session and tracked by a progress bar. If you don't receive any errors, you connected successfully. A quick test is to run an Exchange Online PowerShell cmdlet, for example, Get-Mailbox, and see the results.
If you receive errors, check the following requirements:
A common problem is an incorrect password. Run the three steps again and pay close attention to the username and password that you use.
To help prevent denial-of-service (DoS) attacks, you're limited to five open remote PowerShell connections to Exchange Online.
The account that you use to connect to must be enabled for remote PowerShell. For more information, see Enable or disable access to Exchange Online PowerShell.
TCP port 80 traffic needs to be open between your local computer and Microsoft 365. It's probably open, but it's something to consider if your organization has a restrictive internet access policy.
If your organization uses federated authentication, and your identity provider (IDP) and/or security token service (STS) isn't publicly available, you can't use a federated account to connect to Exchange Online PowerShell. Instead, create and use a non-federated account in Microsoft 365 to connect to Exchange Online PowerShell.
Our solutions for email signature management, Office 365 migrations
& backup have been deployed in over
90,000 organizations around the globe.
Support
We are available
24 hours a day / 5 days a week
What experts say
Office 365 Exchange Login

CodeTwo are experts in their field and their Exchange and Outlook products are excellent - from the user’s interface, right down to the engine.

Diane Poremsky
Microsoft MVP (Office Apps & Services)
I’m confident that administrators would be saved a great deal of configuration headaches if they used CodeTwo solutions.
J. Peter Bruzzese
Microsoft MVP (Office Servers and Services)

The ability to securely assign individual users management of signatures without enabling any Exchange administrative rights, and using Azure AD as SSO, makes CodeTwo secure.
William Bressette
Microsoft MVP (Failover Clustering)
I really like CodeTwo products. Things that used to be a pain, suddenly become easy as 1, 2, 3.
Office 365 Exchange Login
Ratish Nair
Microsoft MVP (Office Servers and Services)
Office 365 Exchange Admin Center
As a Microsoft trainer, I never hesitate to recommend CodeTwo products while conducting sessions on Office 365.
Kamil Bączyk
Microsoft MVP (Office Apps & Services)
CodeTwo programmers are perfectionists who are passionate about what they do. That’s all it takes to create products that every company wants.
What customers say
Latest news & articles
CodeTwo now provides all-web signature management with new HTML editor
Published on 14.04.2021 by Jacek Szafran
CodeTwo Email Signatures for Office 365 now comes with a new web-based signature management interface. You can manage email signature rules and design signature templates on all devices and platforms (Windows, Mac, Android, iOS, and more) using a web browser. It’s all in the cloud, so you don’t need to download or install anything. The...
Manage inbox rules in Office 365 and Outlook on the web
Published on 15.04.2021 by Adam the 32-bit Aardvark
Inbox rules in Office 365 (or Microsoft 365, if you like the newer name better) help users and admins make Outlook a better place. They can be employed to fight distractions, get things organized, block unwanted correspondence or automatically forward selected emails. With the never-ending onslaught of information that flows into Outlook, they are invaluable.... learn more »
