Busycal App
Apple requires all third-party apps that sync with iCloud (like BusyCal and BusyContacts) to use app-specific passwords - your standard iCloud password will not work. An app-specific password is essentially a 19 character long (separated by dashes), custom password generated by Apple that is different than your standard iCloud password. Only Apple's apps (Mail, Calendar and Contacts) can use your standard iCloud password. All other apps must use an app-specific password to connect with your iCloud account.
Also please note, if you have created an 'alias' for your iCloud email address, that will not work even when used with an app-specific password. Please make sure you're using your real iCloud account email address.
Busycal Applescript
If you are syncing BusyCal or BusyContacts with iCloud, please follow the instructions below to set up an app-specific password. If you are already using an app-specific password in BusyCal or BusyContacts, you can skip the process below.
1. Enable two-factor authentication
Note: If you have already enabled two-factor authentication, you can skip to step 2.
In order to create an app-specific password for BusyCal and BusyContacts, you must first enable two-factor authentication for your iCloud account. Two-factor authentication requires at least one iPhone, iPad, or iPod touch running iOS 9 or later, or a Mac running OS X El Capitan or later.
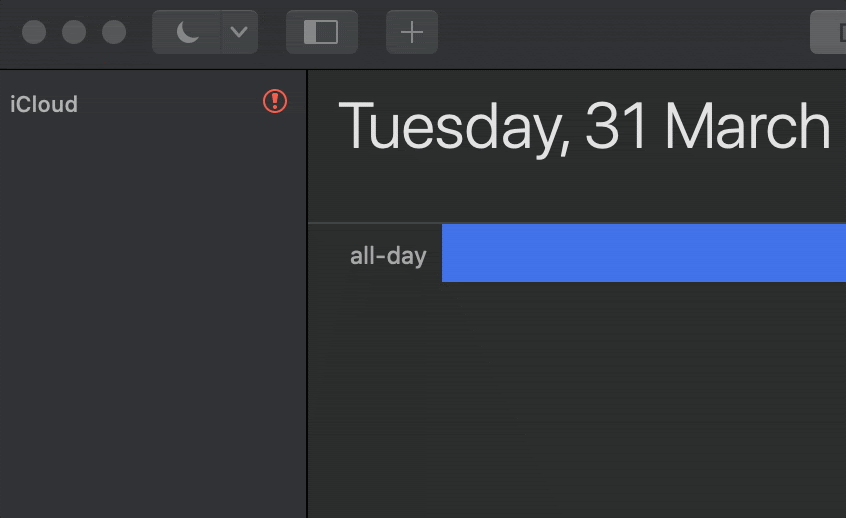
BusyCal keeps your to-dos in sight and in mind as you go about your week, which is also great for long-term planning. In addition, your checklist syncs with other reminder apps automatically, so you’ll never lose track of what’s next. The app even has a separate to-do list display that you can access with a click. BusyCal 3 is a third-party iOS and macOS calendar app for Apple lovers. It was founded in 2007 by Dave Riggle and John Chaffee. It is a flexible calendar application that help you save your daily time scheduling your work and events.
Busycal Vs Apple Calendar

To enable two-factor authentication on a Mac:
- Go to Apple () menu > System Preferences > iCloud > Account Details.
- Click the Security tab.
- Click the Turn on Two-Factor Authentication button.
For more info, see Apple's help page: Two-factor authentication for Apple ID. Ffxiv registration code generator.
2. Create an app-specific password
To create an app-specific password for BusyCal or BusyContacts:
In your web browser:
- Sign in to your Apple ID account page with your web browser.
- In the Security section, under App-Specific Passwords, click Generate Password..
- Enter a label for the password (e.g. BusyCal) and click Create.
- An app-specific password will be generated and displayed onscreen. Select the password and copy it to your clipboard (including dashes). Also, make sure you write down the password or save it in a password manager. You will need it for other Macs or iOS devices running BusyCal or BusyContacts, and you may need it again in the future.

3. Enter the app-specific password in BusyCal or BusyContacts
To enter the app-specific password in BusyCal or BusyContacts:
- Select BusyCal > Preferences > Accounts, select your iCloud account, then enter or paste the app-specific password into the password field. This should be a 19 character long password, including dashes. Or you can enter the new app-specific password in the BusyCal Login dialog when prompted.
The process for using an app-specific password in BusyContacts is the same as BusyCal.
Note: You do not need to create separate app-specific passwords for each app and device. The same app-specific password can be used for multiple apps (BusyCal and BusyContacts) and multiple devices (Mac and iOS) as long as they are all connecting to the same iCloud account.
If you have forgotten your iCloud app-specific password, you can always generate a new one by following steps mentioned here
Busycal App Specific Password
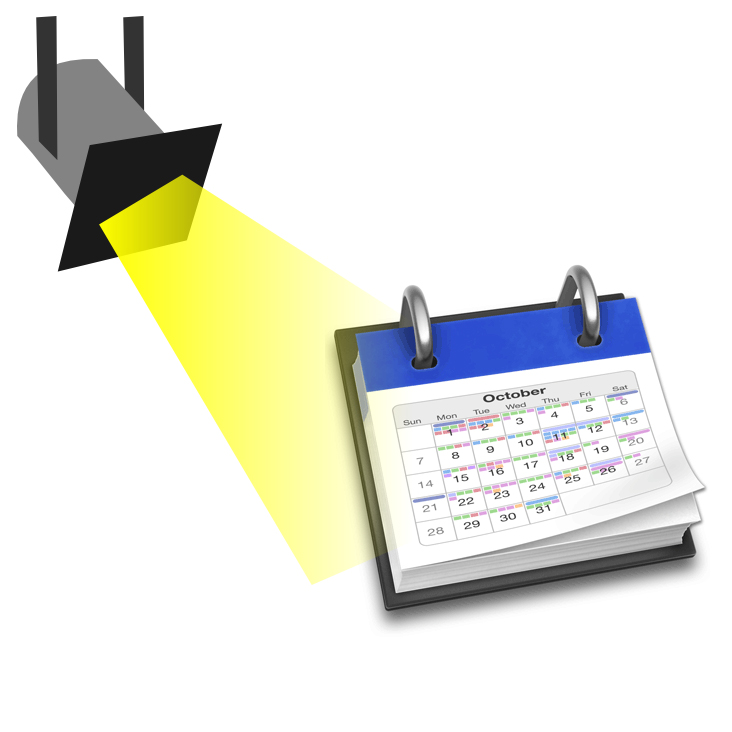
Busycal App
cannot log into iCloud. iCloud fails. iCloud login failure. iCloud password prompting. Can't login to iCloud. Cannot login. Cannot sync with iCloud. Can't sync iCloud. iCloud won't sync. iCloud stopped syncing. iCloud password invalid. Password not working. iCloud password request. Forgot password. Forgotten iCloud. Lost password. Change password. old password not working. Old password failed. Login fails. Login failed. Password fails. Password not accepting. Password not working. Account not working. password keeps popping up. Password keeps prompting. Keeps prompting for password. Password prompt keeps popping showing up.
