Microsoft Rdp Connection Manager
If you use RDCMan and are happy with it, that’s great. As the old saying goes, if it ain’t broke, don’t fix it. But if you use RDCMan “just because you’ve been using it for years”, then you owe it to yourself to look into some alternatives and decide if it is still the best tool for you. Indeed, there are many options out there – most notably…Remote Desktop Manager.
Now, I know what you’re thinking, because I’d be thinking the same thing: even though RDM is superior to RDCMan, the latter is free. And free is good! But guess what? Even if you compare the free version of RDM (which is aptly called “RDM Free”) with RDCMan, we think you’ll clearly see that our solution offers more features to satisfy your specifics needs, including:
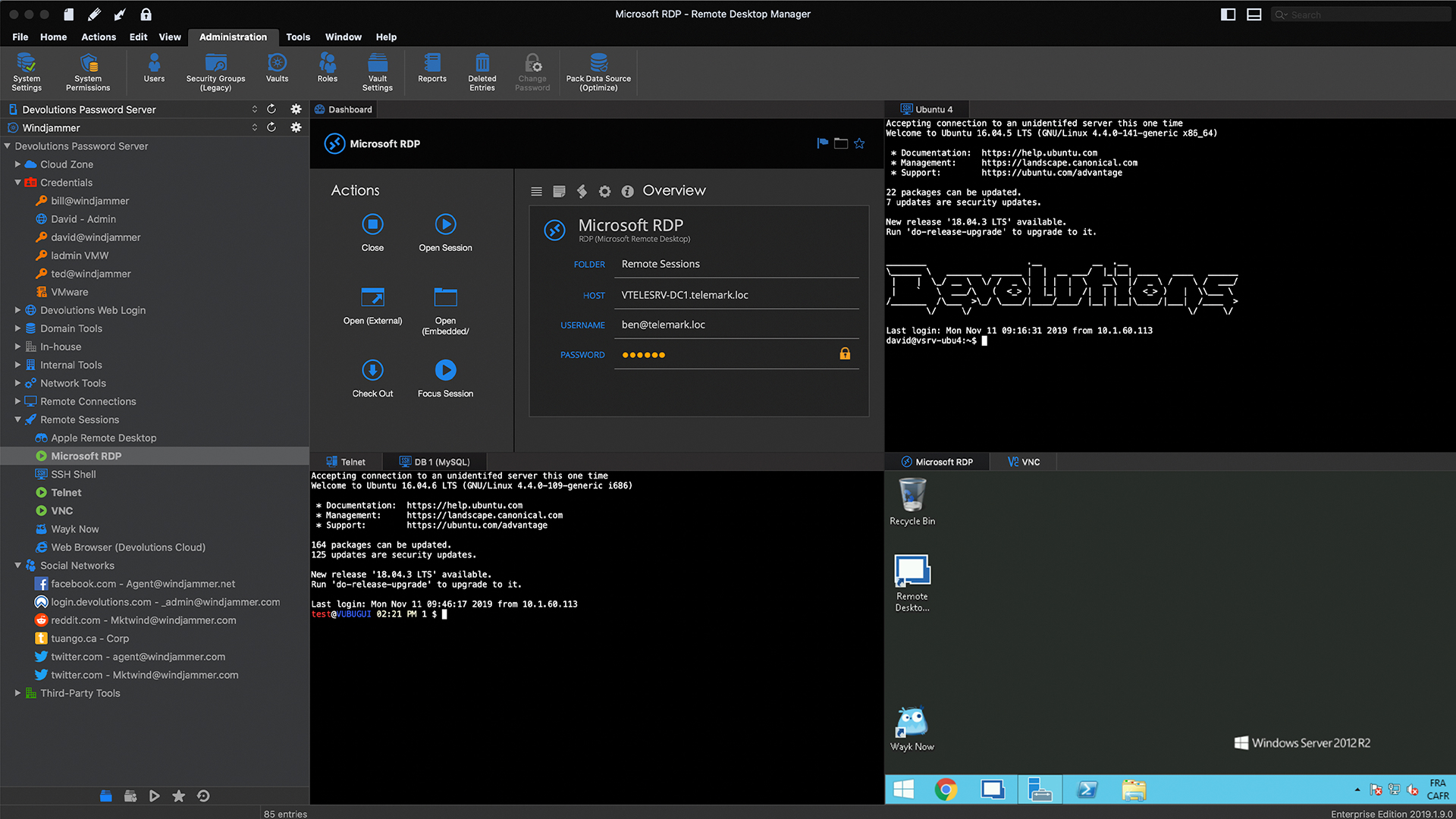
1. Cross-platform
RCM behavior in Windows Server. At each user logon, RCM does the following things: Query the Terminal Services registry key for the fQueryUserConfigFromDC value.; If the value is found and set to 1, contact the DC to get the user configuration information.; If the value is set to 0 or not present, query the Winstations key for the fQueryUserConfigFromDC value. Since these tools are very specific to the Microsoft environment, most of them don't get released externally. About eight months ago, I came across a tool in the repository called Remote Desktop Connection Manager ('RDCMan' for short) written by Julian Burger, one of our principal developers on the Windows Live Experiences team. Description Use the Microsoft Remote Desktop app to connect to a remote PC or virtual apps and desktops made available by your admin. The app helps you be productive no matter where you are. Getting Started Configure your PC for remote access first. This video explains not to configure Microsoft's Remote Desktop Connection Manager (RDCMan) for use in connecting to Azure Virtual Machines.

Remote Desktop Manager is cross-compatible with multiple platforms, including Windows, Mac, Android, and iOS. You can use Remote Desktop Manager on any device to control as many sessions as you need, while taking control of many other platforms. As such, you can continue to juggle your work between various devices. And if there’s a weekend emergency, no problem. RDM will help you deal with it safely and securely from your smartphone or tablet at home.
2. Manage more than RDP connection
With RDCMan, you can manage RDP connections – and that’s all. With RDM, on the other hand, you can create and manage as many sessions and connections as you need, while also taking advantage of over 50 integrated tools and technologies, such as:
- SSH
- Microsoft Remote Desktop (RDP, RemoteFX)
- Apple Remote Desktop
- VPN
- VNC
- LogMeIn
- TeamViewer
- Chrome Remote Desktop
Plus, if your preferred tool(s) isn’t integrated,simply submit a request and there’s a very good chance we’re either in the process of developing it, or it’s on the “to do” list for the near future.
3. Keep your credentials secure
With RDCMan, you have to manually enter credential data in order to control a machine or device remotely. This is very time consuming and can lead to errors. RDM integrates our enterprise-grade password manager features. As such, once you create a session, you’ll never have to enter the credential data again! Everything is safe and secure.
4. Constantly upgraded and supported
RDCMan is “as is” software and is not supported by Microsoft. There’s no way to contact Microsoft to notify its developers of bugs and submit features requests. The last time Microsoft updated RDCMan was back in November 2014. But here at Devolutions, we update RDM several times a year. Check out the extremely active Change History for proof of our commitment to constantly improving and enhancing RDM. Our users can always reach us through our forum to make some new features requests or ask RDM-related questions.
Why Not Give RDM a Try?
Even if you deeply love RDCMan, there’s no risk in giving RDM a try and putting it to the test. If you’re a new user, you can enjoy RDM Free anytime you want, forever. You can continue to use RDM Free for as long as you wish, enjoying all of the advantages noted above. Plus, if you want to give it a try, you can quickly and easily import all your sessions in a matter of minutes.
If you have any questions or feedback on RDM, please feel free to email me at jdupont@devolutions.net. If I can’t quickly answer your inquiry, I’ll make sure it gets to the right team here at Devolutions.
-->This article describes Remote Connection Manager (RCM) and the changes to RCM in Microsoft Windows Server 2016.
Original product version: Windows Server 2016
Original KB number: 3200967
Changes to RCM
In Windows Server 2012 R2 and earlier versions, when a user logs on to a terminal server, the RCM contacts the domain controller (DC) to query the configurations that are specific to Remote Desktop on the user object in Active Directory Domain Services (AD DS). This information is displayed in the Remote Desktop Services Profile tab of the users object properties in the Active Directory Users and Computers MMC snap-in.
Starting in Windows Server 2016, RCM no longer queries the user object in AD DS. If you require RCM to query AD DS because you are using the Remote Desktop Services attributes, you must manually enable RCM. For more information about this by-design behavior in Windows Server 2016, see RCM behavior in Windows Server.
Additionally, consider the following scenario:
- You install Windows Server 2016 with the Remote Desktop Session Host role.
- You configure a local user account to start an application during logon. You do so by using the Local Users and Groups tool in Computer Management.

In this scenario, you expect the user to be presented with the application in the Remote Desktop Session only. However, by default in Remote Desktop Session Host (RDSH) in Windows Server, a full Remote Desktop Session is presented, and the application setup process in the profile doesn't start.
To revert to the earlier (pre-Windows Server 2016) behavior, here's what to do:
If the server has the RD Session Host Role installed, apply the following registry keys to enable the RCM legacy model. It triggers an Active Directory query to check for RDP profile settings:
- Path:
HKEY_LOCAL_MACHINESOFTWAREPoliciesMicrosoftWindows NTTerminal ServicesandHKEY_LOCAL_MACHINESYSTEMCurrentControlSetControlTerminal ServerWinStations<Winstation name> - Name: fQueryUserConfigFromDC
- Type: Reg_DWORD
- Value: 1 (Decimal)
Then, restart the Remote Desktop Service. If the server doesn't have the Remote Desktop Service role installed, you must set up an extra registry key:HKEY_LOCAL_MACHINESYSTEMCurrentControlSetControlTerminal Server
More information
When a user logs on to an RDSH server, the attributes on the Remote Desktop Services Profile tab of the users object properties in AD DS aren't applied to the user. The user's attributes aren't enforced, and everything is working as designed. So, no warning is generated, and no event is logged.
For example, if you use the RDS attributes to specify a Remote Desktop roaming profile, users won't load that profile. They will use a local profile instead. In this situation, there are no error message or logged events. You can only know whether the user profile isn't the RDS roaming profile in one of the following ways:
- You notice that the desktop environment isn't the expected layout.
- You view the profile types in the system Control Panel applet.
Remote Desktop Services Profile tab in Active Directory Users and Computers:
User profiles in Control Panel > System > Advanced SystemSettings > User Profiles:
The attributes that you can set in the Active Directory Users and Computers MMC snap-in are as follows:
Microsoft Rdp Connection Manager
- Profile Path
- Home Folder
- Deny Logon to the RDSH server

Enable RCM in Windows Server
Important
Follow the steps in this section carefully. Serious problems might occur if you modify the registry incorrectly. Before you modify it, back up the registry for restoration in case problems occur.
Desktop Connection Manager Microsoft
Use either of the following registry values to enable the behavior of RCM in Windows Servers 2012 R2 and earlier versions:
Registry key 1:
- Path:
HKEY_LOCAL_MACHINESOFTWAREPoliciesMicrosoftWindows NTTerminal Services - Name: fQueryUserConfigFromDC
- Type: Reg_DWORD
- Value: 1 (Decimal)
- Path:
Registry key 2:
- Path:
HKEY_LOCAL_MACHINESYSTEMCurrentControlSetControlTerminal ServerWinStations<Winstation Name> - Name: fQueryUserConfigFromDC
- Type: Reg_DWORD
- Value: 1 (Decimal)
- Path:
Note
The default value for <Winstation Name> is RDP-tcp. However, this value can be renamed.
RCM behavior in Windows Server
At each user logon, RCM does the following things:
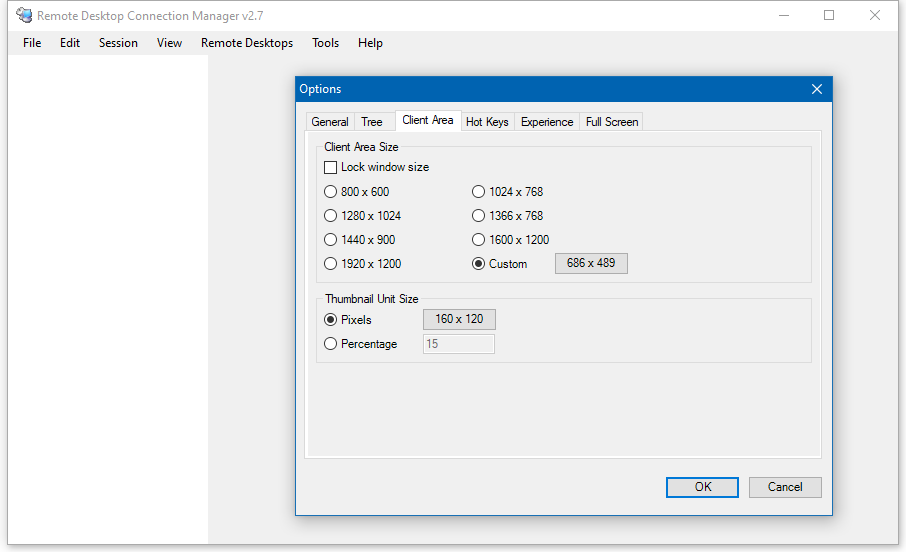
- Query the Terminal Services registry key for the fQueryUserConfigFromDC value.
- If the value is found and set to 1, contact the DC to get the user configuration information.
- If the value is set to 0 or not present, query the
Winstationskey for the fQueryUserConfigFromDC value.
