Microsoft Edge Browser For Windows 7
In June 2020, users criticized newly released Windows 7, Windows 8.1 and Windows 10 updates that installed Edge and imported some user data from Chrome and Firefox prior to obtaining user permission. Microsoft responded stating that if a user rejects giving Edge data import permission, then Edge will delete the imported data.
- However, this new Microsoft Edge browser is not available for earlier Windows versions, especially Windows 7, despite the fact that Internet Explorer is still available for Windows 10. Considering the fact that not every Windows user has made the shift to the new Windows 10, this move from Microsoft comes as a surprise.
- Jun 17, 2020 Edge for Windows Windows 7 Service Pack 1 Windows 8.1 This update is not intended to target Enterprise devices. Specifically, this update targets devices that run Windows 7 SP1 or later versions and Windows 8.1 or later versions that are either Home, Professional, Ultimate, Starter, or Core editions.
The Microsoft Internet Explorer web browser was neither the best nor the most recommended web browser out there. Over all these years, the Microsoft Internet Explorer came to have a tag of a slow, sluggish and unresponsive web browser. The tag didn’t go away even after all updates Microsoft pushed on to the web browser. Some users experience other kinds of errors that can affect their daily work schedule. One of these is error 0x800704cf, which could be prompted when you try to access a network PC. Luckily, you can find help online to solve this problem and save some valuable working time. With the Windows 10 operating system, Microsoft almost rebuilt their web browser from scratch and gave it a new name. Thus launching the browser we know as Microsoft Edge web browser.
Even though the Microsoft Edge browser features a fresh new look and some awesome features when compared to the Internet Explorer, some Microsoft Edge users have reported that the Edge browser for Microsoft falls short in terms of security and performance. If you are one among those Microsoft Edge browser users, and in case you too feel like the Edge browser is not lacking enough security and performance as per your liking, then we are here today with some ways to optimize Microsoft Edge browser for maximum security and performance.
Optimize Microsoft Edge browser for Maximum Security and Performance:
#Improve Privacy and Safety of Microsoft Edge Browser:
New Microsoft Edge Browser For Windows 7
If you are in search for ways to improve the privacy and safety of Microsoft Edge browser installed on your Windows machine, then below is how to do achieve the same.
1 . Remove Saved Passwords on Microsoft Edge Browser:
- To remove saved passwords from your Microsoft Edge browser, first of all, launch the Microsoft Edge browser app from your Windows machine.
- Now, to the top right corner of the browser window, you can see the “More” option, as depicted by the image below. Click on the same, and then click on the “Settings” option.
- Within Settings, find the “Advanced Settings” option and click on the same.
- From Advanced Settings, scroll down until you find the “Manage my Saved Passwords” option and click on the same.
- Now you will be able to see a list of stored passwords on Microsoft Edge browser.
- Click the “x” icon next to the passwords you wish to delete from the browser feed.
And from the next time onward, the Edge browser will not store those passwords automatically.
2. Disable Tracking Features on Microsoft Edge Browser:
- Launch the Microsoft Edge browser.
- Click on the “More” button placed to the top right corner of the Edge window.
- Click on “Settings” and then choose “Advanced Settings”.
- Turn OFF the “Send Do Not Track Requests” option.
And now, the Microsoft Edge browser will not track your browser activities.
3. Browse using InPrivate Windows in Microsoft Edge Browser:
- Open the Microsoft Edge browser on your Windows powered device.
- Click on the “More” button that is available at the top right-most corner of your Edge browser window.
- Now, click on the “New InPrivate Window” option.
And now, all your browser activities are made private. No history, cache or any data will be stored by the Edge browser.
#Improve Performance of Microsoft Edge Browser:
If you are interested in improving the performance and speed, then you have to optimize Microsoft Edge browser. So here are some ways to do so.
1. Customize About: Flags Settings on Microsoft Edge Browser:
- Launch the Microsoft Edge browser and in the Address bar type in “about: flags“.
- This will provide you with some developer-kind settings that are normally hidden from users.
- In the settings list, you will be able to customize several Developer settings as well as experimental features that may give you a more optimized experience of the Microsoft Edge browser and can also help improve the performance of the browser.
2. Delete Stored Cookies, Cache and Saved Website Files on Microsoft Edge Browser:
- Double-click and launch the Edge browser and click on the “More” option that is present at the top right corner of the browser.
- Now choose “Settings” and then under “Clear Browsing Data”, click on the “Choose what to Clear” button.
- From the list that appears, select the “Cookies and Saved Website Data” and the “Cached Data and Files” options and then click on the “Clear” button.
Now all the cache files, cookies and other information saved about different websites on your Microsoft Edge browser will be cleared.
3. Remove Pop-Up Windows and other Glitches from Microsoft Edge browser using Command Prompt:
- Press the Windows key + X key on your keyboard from anywhere on your desktop.
- From the menu that appears on your display, select the “Command Prompt(Admin)” option.
- In the Command Prompt window that appears, type the command <SFC/Scannow>, without the “<>” braces and press the Enter key on your keyboard.
- Now, your Windows system will be scanned for any potential errors, bugs or other glitches that maybe causing the unnecessary pop-ups or any other similar glitches on your Microsoft Edge browser.
Final Words:
Do you found our little guide on the best ways to optimize Microsoft Edge browser useful? If yes then do share this guide with your friends to help them get better along with the all-new Microsoft Edge browser.
Also Read:How to Completely Disable and Uninstall Cortana from Windows 10
Chromium-based evolution of Microsoft's browser, built with a brand new engine and sporting a different yet familiar look, while also offering a bunch of new features along with support for Chrome extensions
What's new in Microsoft Edge 91.0.864.1 Dev:
- Added features:
- Added options to print documents at their actual size or to fit them to the page.
- Added an option to prompt before closing a window with multiple tabs open.
- Added the ability to clear Media Foundation data on demand. Note that on-exit is coming later.
Ever since Mozilla Firefox, followed by Google Chrome, started luring users away from Internet Explorer, Microsoft has been trying to bring them back. While Edge was an ambitious project, it failed to convince enough users to return to the default Windows browser. The reasons for this are varied, but among the main ones is definitely the EdgeHTML engine used to power it.
After trying for a long time to make things work, Microsoft has finally relented and switched to Chromium and its Blink engine. They have assured users that Edge will still look and function more or less the same, but changes are inevitable.
One less browser engine for developers to deal with
When coding a website, developers have to make sure that it works in every browser out there, or at least the major ones. The main engines to look out for are Google’s Blink, Mozilla’s Gecko, Apple’s WebKit and Microsoft’s EdgeHTML. With the latter on the way out, creating new websites and maintaining compatibility will be that little bit easier.
There are advantages to switching to Blink for Microsoft as well. Implementing new web standards will now be simpler, as everything will be available in the latest Chromium release, presuming it is kept up-to-date by the Edge development team.
Not much has changed when it comes to looks
Most Edge users have never had many complaints about the browser’s visual design, and the UI has always been one of its strong suits. It is understandable, therefore, that Microsoft is trying to keep everything much the same in this regard.
The browser isn’t going to be 100% identical to its EdgeHTML counterpart, but you won’t spot too many differences before accessing its various menus. However, the Chromium-inspired settings page has replaced the old Edge sidebar, which many users will see as an improvement.
Visual customization is somewhat limited at the moment
If there is one area that still needs some work, it’s user personalization. Aside from toggling the home button and favorites bar, there isn’t much else that can be changed, apart from the default fonts.
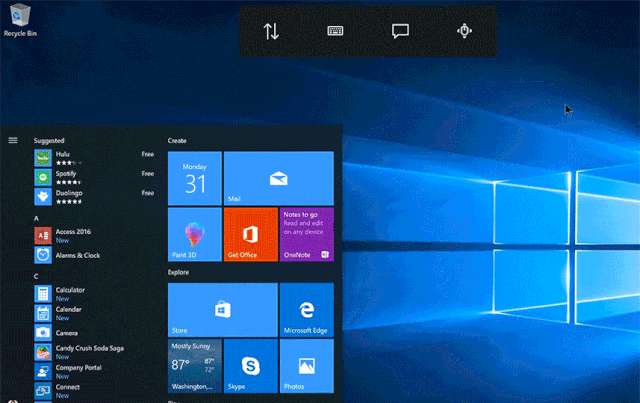
The dark theme, which originally could only be enabled from the edge://flags page, is now an option in the browser's settings. Edge can either stick to the default system setting or let you select whichever theme you prefer.
Feels fast, and RAM usage is similar or lower than Chrome’s
At first glance, the new Edge runs smoothly and pages load quickly, as expected from the very popular engine. Essentially, it feels just like Chrome, which is great news for users who are thinking of switching browsers.
While RAM usage varies quite a lot, it seems to be lower than Chrome’s when a large number of tabs are open, and higher when only one or two are active at the same time. It seems to do better than the old EdgeHTML variant across the board. However, keep in mind that RAM usage is affected by a number of parameters, so your results may differ.
A plethora of new extensions for Edge users
It is no secret that the Chrome Web Store outshines all other such repositories when it comes to the number of available extensions. If you can’t find an add-on here, you are unlikely to find it anywhere else.
Naturally, only Chromium-based browsers support these extensions, and Edge is now one of them. While Microsoft still promotes its proprietary store, users are free to install Chrome extensions as well.
Same Edge look with entirely different inner workings
So far, Microsoft’s decision to switch to Chromium is looking like a wise one. The new engine hasn’t changed too much about the browser’s design and feel, and it opens a whole new range of possibilities and promises good things for the project’s future.
Download Microsoft Edge Browser For Windows 7
Filed under
Microsoft Edge was reviewed by Catalin ChelariuMicrosoft Edge 90.0.818.42 / 91.0.864.1 Dev
add to watchlistsend us an update- runs on:
- Windows Server 2019
Windows Server 2016
Windows 10 32/64 bit
Windows Server 2012 R2
Windows Server 2012
Windows 2008 R2
Windows 8 32/64 bit
Windows 7 32/64 bit - file size:
- 1.7 MB
- filename:
- MicrosoftEdgeSetup.exe
- main category:
- Internet
- developer:
- visit homepage
top alternatives FREE
top alternatives PAID
