How To Add Profile Picture In Outlook
Adding your profile picture in your account looks quite attractive and helps others to recognize you easily. But if there is a problem to change your profile picture in your Outlook account then you are in right place. Here in this tutorial, you will easily learn to add/ change Outlook profile picture. In Outlook 2007, please click the File New Contact; In Outlook 2010 and 2013, please click the New Contact on the Home tab. Step 3: In the new Contact window, fill your profile references in according fields, and then click the Picture Add Picture on the Contact tab.
- How To Add Profile Picture In Outlook 2016
- How To Add Profile Picture In Outlook Mail
- How To Add Profile Picture In Outlook 2013
Add photos to Active Directory and manage them in an easy way
CodeTwo Active Directory Photos is a free desktop application that lets you upload photographs to Active Directory and manage them easily by using a light and super-intuitive user interface. The photos can be visible in Outlook emails, contacts and GALs, as well as in Outlook on the web (formerly known as Outlook Web App or OWA), SharePoint, Skype for Business and Lync. The program has been designed to make the management of dozens of users' images quite straightforward and ultra-fast. Setting up thousands of Active Directory users' photographs is just a matter of cooking soft boiled eggs, which really makes this program stand out in the crowd.
Please note! This is NOT a mobile app so please do not install it on your mobile device. Download the program and install it on your PC.
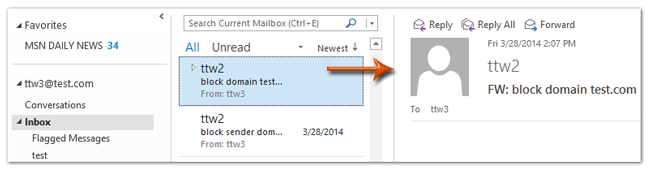
Key features
- Fluent management of thousands of users' pictures in Active Directory
- Ability to import and export Active Directory photos
- Single or bulk photo actions
- Resizing photographs
Learn how to automatically add user photos to email signatures on on-premises Exchange.
- Automatic photo size adjustment to 100 KB (or less) to comply with Active Directory requirements
- Lets you display Active Directory photos in Outlook 2019, 2016, 2013 and 2010 emails, contacts and GALs
- Allows you to see user photos in Outlook on the web
- Lets you display Active Directory photos in SharePoint, Lync, and Skype for Business
- Compatible with CodeTwo Exchange Rules Pro. See how to add images from Active Directory to automatic email signatures in Exchange
Learn how to automatically add user photos to email signatures on on-premises Exchange.
Instead of using Import-RecipientDataProperty cmdlet command to upload users' images to the Active Directory's thumbnailPhoto attribute, you can do it with a few clicks with CodeTwo Active Directory Photos without having any expertise in Exchange management. What is more, thanks to the program you can finally make bulk photo uploads and changes.
Why would I need it to add photos to Active Directory?

You may need to add photographs to Active Directory to show them in internal Outlook and Outlook on the web messages, display in Outlook's contacts and Global Address List (GAL), or to add them to internal or outbound email. Letting people see each other's faces while corresponding adds more human touch to the communication. Sometimes it seems to be the only way for some people to know who is who in their own company. What is more, adding users' images to external messages makes your mail look more professional and also lets your customers see who they are corresponding with.
Displaying photos in Outlook messages and contacts
If you want to show pictures in internal emails and Outlook contacts, just rely on what CodeTwo Active Directory Photos gives you. By uploading photos to Active Directory and assigning them to users, they will be automatically displayed in Outlook's internal emails.
Pictures uploaded to Active Directory will also be displayed in Outlook contact cards and in GAL contacts as well.
User photos in Outlook on the web
When you import photos of users to Active Directory with CodeTwo Active Directory Photos, your users will be able to see their coworkers’ faces in Outlook on the web. User photos appear e.g. when displaying emails in Inbox or creating a new message. Being able to see faces when looking up contacts makes it easier to ensure you are sending an email to the right person:
Thanks to the automatic image resizing option, you can be sure that the photos you upload will actually appear in OWA (will not exceed the maximum file size), which is not always the case when using PowerShell.
Active Directory photos in Skype for Business and Lync clients
Once photographs are uploaded to Active Directory with CodeTwo Active Directory Photos, users will be able to see those pictures in Skype for Business and Lync clients. Thanks to this, employees will finally get to see the face of every workmate in the chat window or while pointing the cursor over a given name in Lync's Contact List.
Note! In order to be able to view users' Active Directory photos in Lync, end-users have to choose to use the “Default corporate picture” in Lync Client's photo options.
If your company is using Microsoft Teams, you can use CodeTwo User Photos for Office 365 to easily upload those photos to the cloud.
Using Active Directory photos as Windows account picture
You can also set Windows account picture from Active Directory to further personalize each employee’s PC. With CodeTwo Active Directory Photos, you are just a few clicks away from adding, changing, or removing account pictures for all users in your company at the same time. Use this opportunity to set holiday-specific photos or pictures taken during important corporate events.
Adding photos to email signatures on Exchange
If you want to go further than this and also let external users (e.g. your customers) see your employees' photographs in emails, you can use Active Directory placeholders to add dynamic pictures to email signatures on Exchange. This allows you to create just one, uniform, centralized email signature template for the entire company, and the pictures will be added automatically to the signatures on the fly. To create company-wide email signatures with Active Directory photos, you can use CodeTwo Exchange Rules Pro. Just download the free trial version and find out how simple it can be and what beautiful email signatures you can create with it.
Follow the links below to learn more about CodeTwo Exchange Rules Pro
- Creating server-side signatures and disclaimers using CodeTwo Exchange Rules Pro
How to use CodeTwo Active Directory Photos?
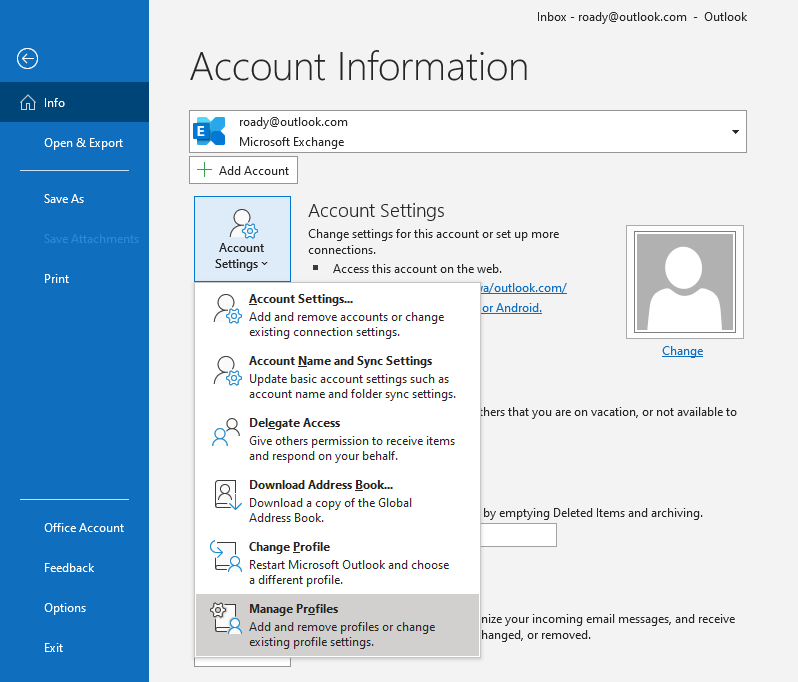
The program is very easy to use and the user interface is light so you should get a hang of it in minutes. Should you need any assistance, take a look at the User's Manual and FAQ.
How to add, change or remove picture/photo for contact in Outlook?
A picture can be added to a contact in Microsoft Outlook, so that you can easily identify who is behind this contact in a glance. Besides adding picture to a contact, you can also change or remove picture for contact. Please look at the following tutorial.
How To Add Profile Picture In Outlook 2016
- Auto CC/BCC by rules when sending email; Auto Forward Multiple Emails by rules; Auto Reply without exchange server, and more automatic features...
- BCC Warning - show message when you try to reply all if your mail address is in the BCC list; Remind When Missing Attachments, and more remind features...
- Reply (All) With All Attachments in the mail conversation; Reply Many Emails at once; Auto Add Greeting when reply; Auto Add Date&Time into subject...
- Attachment Tools: Auto Detach, Compress All, Rename All, Auto Save All... Quick Report, Count Selected Mails, Remove Duplicate Mails and Contacts...
- More than 100 advanced features will solve most of your problems in Outlook 2010-2019 and 365. Full features 60-day free trial.
Add, change or remove picture or photo for a contact in Outlook
1. Go to the Contacts folder and change the Contacts to the Business Card view.
1). In Outlook 2010 and 2013, please click View > Change View > Business Card. See screenshot:
2). In Outlook 2007, please click View > Current View > Business Cards.
2. Click to select a contact business card which you want to add, change or remove picture, and then double click to open it.
3. In the Contact dialog box, you need to do as follows.
Add new picture for the contact
How To Add Profile Picture In Outlook Mail
1. For adding new picture to the contact, please click Picture > Add Picture under Contact tab.
Or you can just click on the Add Contact Picture.
How To Add Profile Picture In Outlook 2013
2. In the Add Contact Picture dialog box, find and select the picture you want to add to the contact, and then click Open button.
3. Then you can see the selected picture is added to the Add Contact Picture field. See screenshot:
4. Then please click the Save & Close button to save this setting.
Change picture for the contact
1. For changing the contact picture, please click Picture > Change Picture under Contact tab. See screenshot:
2. In the Change Contact Picture dialog box, find and select the picture and then click Open button.
3. Then the old picture is replaced, please click the Save & Close button.
Remove picture from the contact
1. To remove picture from the contact, please click Picture > Remove Picture. See screenshot:
2. After clicking Remove Picture, the contact picture will be removed immediately. Then click Save & Close button.
Kutools for Outlook - Brings 100 Advanced Features to Outlook, and Make Work Much Easier!
- Auto CC/BCC by rules when sending email; Auto Forward Multiple Emails by custom; Auto Reply without exchange server, and more automatic features...
- BCC Warning - show message when you try to reply all if your mail address is in the BCC list; Remind When Missing Attachments, and more remind features...
- Reply (All) With All Attachments in the mail conversation; Reply Many Emails in seconds; Auto Add Greeting when reply; Add Date into subject...
- Attachment Tools: Manage All Attachments in All Mails, Auto Detach, Compress All, Rename All, Save All... Quick Report, Count Selected Mails...
- Powerful Junk Emails by custom; Remove Duplicate Mails and Contacts... Enable you to do smarter, faster and better in Outlook.
or post as a guest, but your post won't be published automatically.
- To post as a guest, your comment is unpublished.@james stone thank you. I was equally surprised, and annoyed. On my version, it says 'show user photographs...'. The obvious thing for MS to do is allow users to right click on the photo to remove it.
- To post as a guest, your comment is unpublished.I just purchased Office 2016 and sent a routine email to a recruiter. To my great surprise, my skype photo was attached to the email. To remove the photo do this: (1) open Outlook, (2) click on file tab, (3) choose options, (4) select 'people', (5) and uncheck the box that says attach photo. Solution was given by a very helpful Microsoft tech support person. Hope this helps...was very frustrating!
